
(1) Klicken Sie auf Kalender.


Klicken Sie auf ein Feld um Termin hinzufügen.
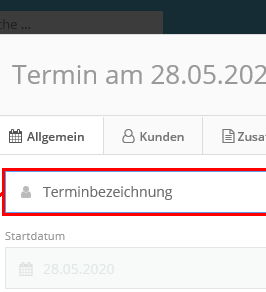

(2) Geben Sie die Terminbezeichnung.
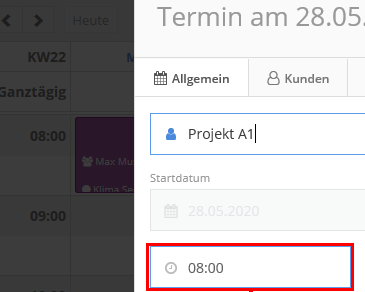

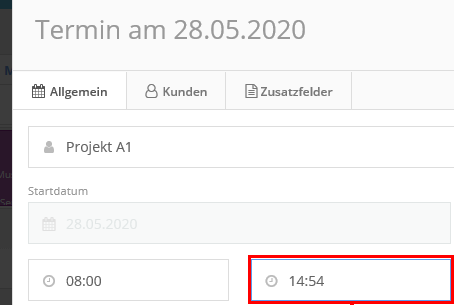

(4) Wählen Sie die Endzeit aus.
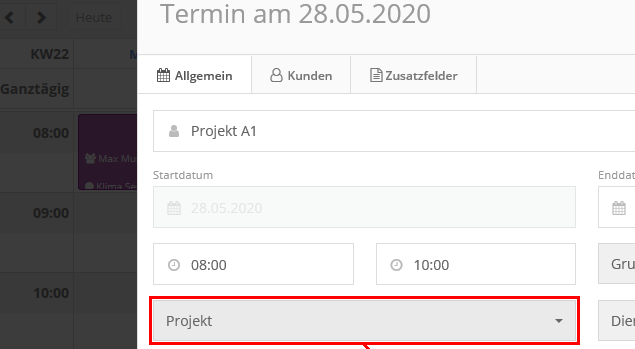

(5) Wählen Sie das Projekt aus.
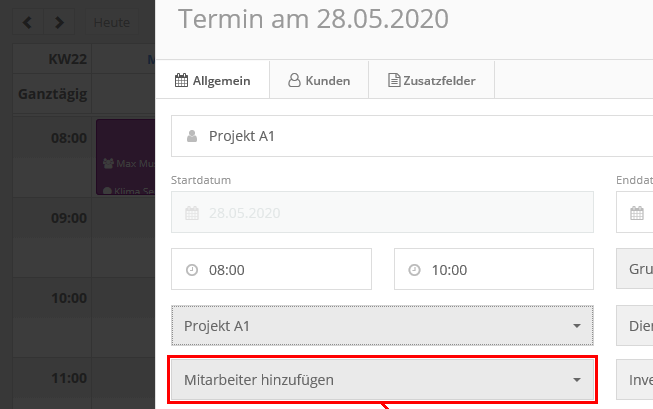

(6) Wählen Sie den Mitarbeiter aus.
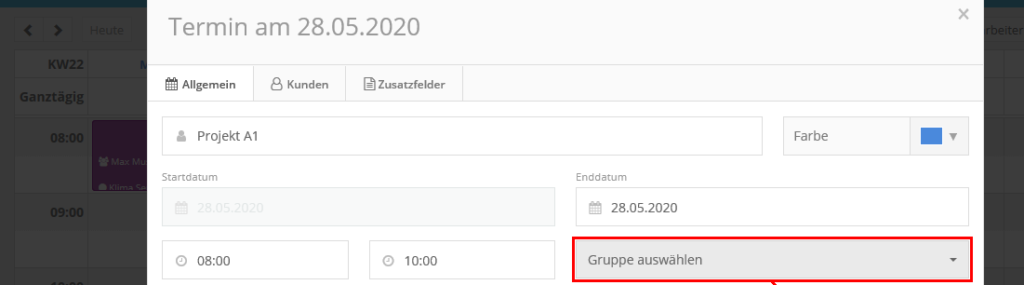

(7) Wählen Sie eine Gruppe aus.
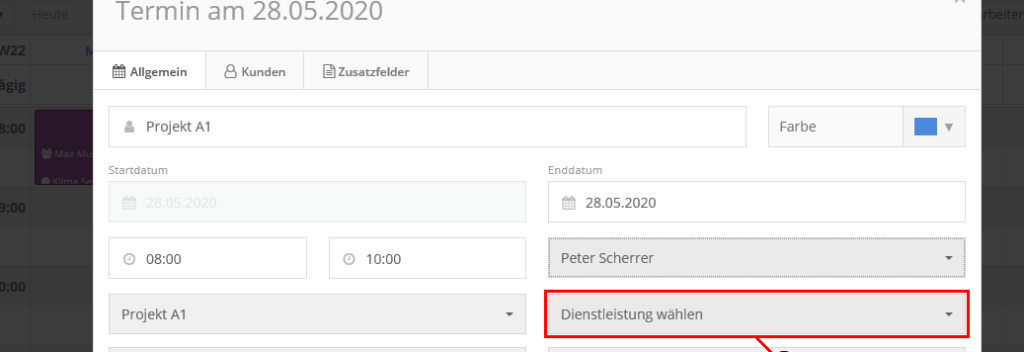

(8) Wählen Sie die Dienstleistung aus.
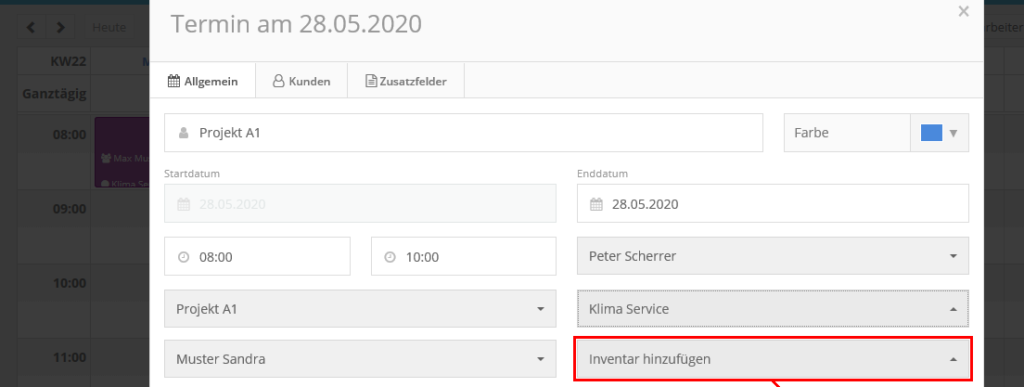

(9) Wählen Sie das Inventar aus.
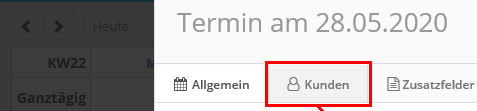

(10) Klicken Sie auf Kunden.
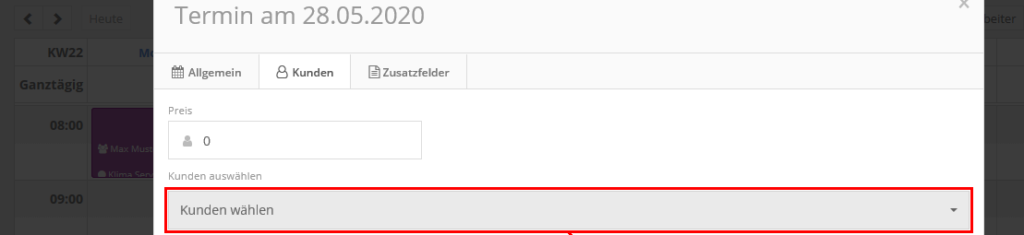

(11) Wählen Sie den Kunden aus.
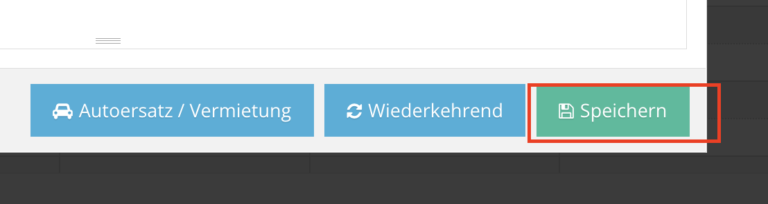

(12) Klicken Sie auf Speichern.
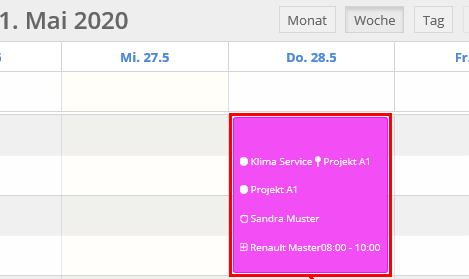

(13) Termin wurde hinzugefügt.