-
Zugriff auf das Rechnungsmodul
-
Klicken Sie auf das Modul Rechnungen.
-
Hier sehen Sie Ihre Rechnungsentwürfe, die noch nicht in der Buchhaltung relevant sind.
-
-
Auswahl der Rechnungen
-
Wählen Sie die Rechnungen aus, die Sie verbuchen möchten.
-
Klicken Sie oben auf “Buchen”.
-
-
Buchungsoptionen
-
Entscheiden Sie, ob Sie die Buchung direkt abschliessen oder eine Buchung und Zahlung erfassen möchten.
-
Bei Anzahlungen können Sie den Betrag aufteilen und angeben, dass bereits ein Teil der Rechnung bezahlt wurde.
-
-
Abschluss der Buchung
-
Klicken Sie auf “Buchung abschliessen”
-
-
Überprüfung der Buchung
-
Sie können die gebuchte Rechnung im Modul Zahlungseingang einsehen.
-
Klicken Sie auf das PDF, um die vollständige Rechnung samt Einzahlungsschein anzuschauen.
-
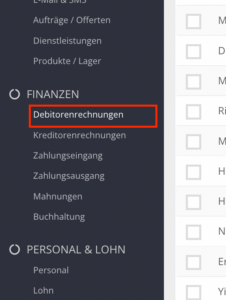
(1) Klicken Sie auf Debitorenrechnungen.
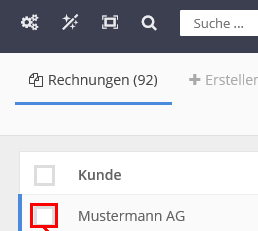

(2) Wählen Sie den Kunden aus.


(3) Klicken Sie auf Rechnungen buchen.
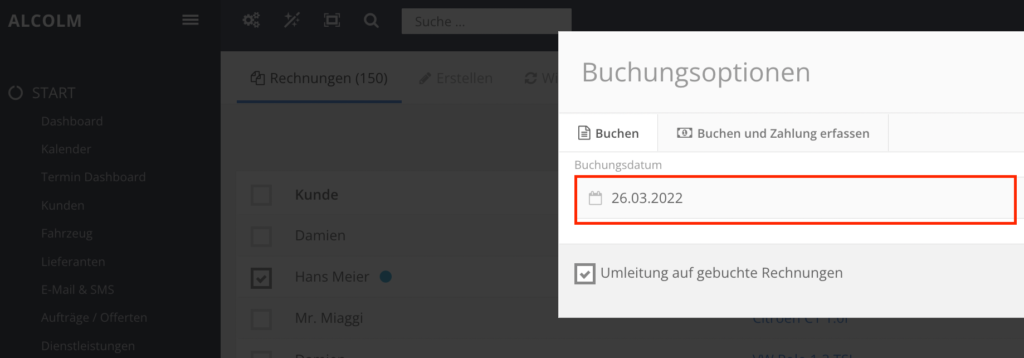

(4) Wählen Sie das Buchungsdatum aus.
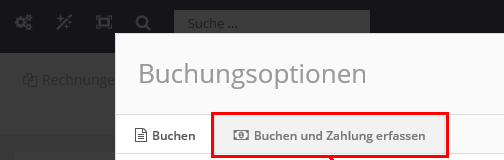

(5) Klicken Sie auf Buchen und Zahlung erfassen.
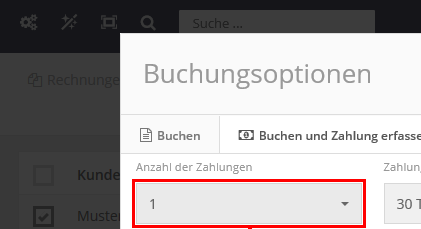

(6) Wählen Sie die Anzahl der Zahlungen aus.
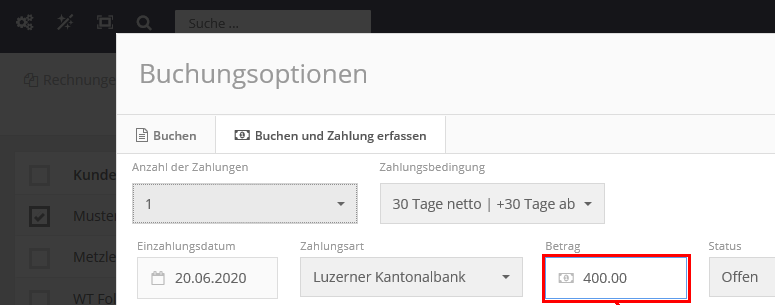

(7) Die Betrag werden automatisch verteilt.
Sie können diese aber nach Wunsch anpassen.
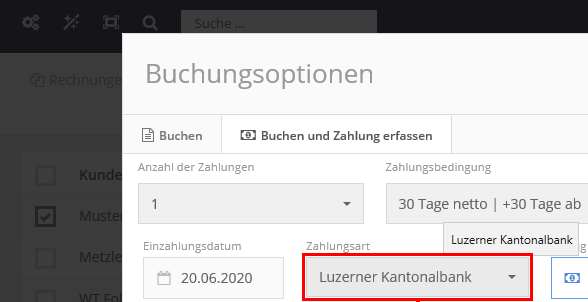

(8) Wählen Sie die Zahlungsart aus.
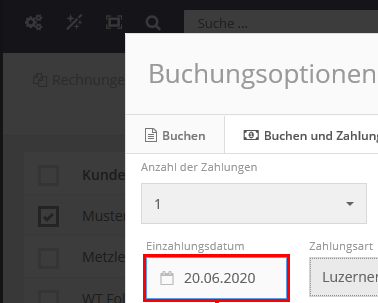

(9) Wählen Sie das Einzahlungsdatum aus.
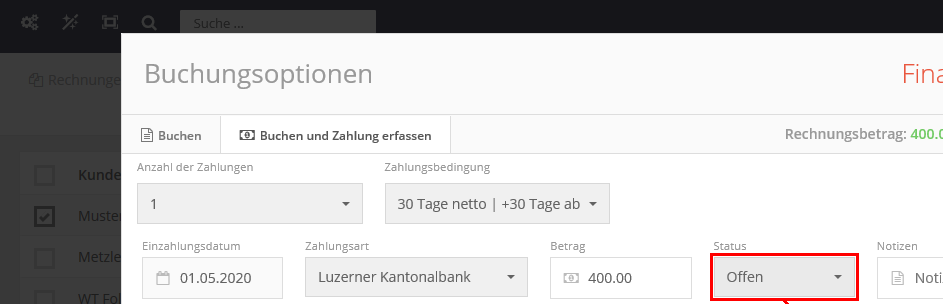

(10) Wählen Sie den Status aus.
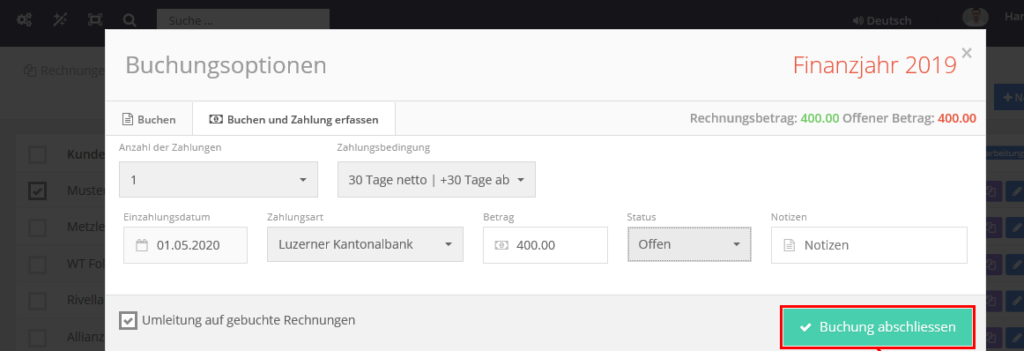

(11) Klicken Sie auf Buchung abschliessen.
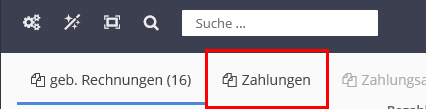

(12) Um Zahlungen zu verwalten, Klicken Sie auf Zahlungen.
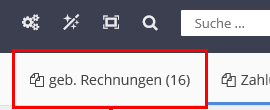

(13) Gebuchte Rechnungen geben Ihnen eine Übersicht darüber welche Rechnungen offen und welche bezahlt sind – auf ein Finanzjahr bezogen.